Pengertian Jaringan Komputer
Jaringan komputer adalah dua atau lebih komputer yang terhubung satu sama lain dan digunakan untuk berbagi data. Jaringan komputer dibangun dengan kombinasi hardware dan software.
Untuk membuat jaringan komputer, switch dan router menggunakan berbagai protokol dan algoritma untuk bertukar informasi dan untuk membawa data ke titik akhir yang diinginkan. Setiap titik akhir (kadang disebut host) dalam jaringan memiliki pengenal unik, sering kali
alamat IP atau alamat Media Access Control yang digunakan untuk menunjukkan sumber atau tujuan transmisi. Endpoint dapat mencakup server, komputer pribadi, telepon, dan berbagai jenis hardware jaringan.
Jaringan komputer juga mungkin dibuat dengan menggunakan gabungan teknologi kabel dan wireless. Perangkat jaringan berkomunikasi melalui medium transmisi kabel atau wireless. Untuk jaringan yang menggunakan kabel, Anda mungkin membutuhkan optical fiber, coaxial cable, atau kabel tembaga. Sementara itu, jalur jaringan wireless termasuk jaringan komputer yang menggunakan koneksi data wireless untuk menghubungkan titik akhir. Titik akhir ini termasuk radio siaran, radio seluler, microwave, dan satelit.
Jaringan bisa menjadi private atau publik. Jaringan private biasanya memerlukan user untuk memasukkan kredensial untuk mengakses jaringan. Biasanya, ini diberikan secara manual oleh administrator jaringan atau diperoleh langsung oleh pengguna melalui kata sandi atau dengan kredensial lainnya. Jaringan publik seperti internet tidak membatasi akses.
Jenis-Jenis Jaringan Komputer
Di luar sana ada banyak jenis jaringan komputer. Berikut ini adalah beberapa jenis jaringan komputer yang mungkin sering Anda lihat.
LAN (Local Area Network)
LAN menghubungkan perangkat jaringan dalam jarak yang relatif pendek. Sebuah gedung kantor, sekolah, atau rumah jaringan biasanya berisi satu LAN, meskipun kadang-kadang satu gedung akan berisi beberapa LAN kecil (mungkin satu per kamar), dan kadang-kadang LAN akan menjangkau sekelompok bangunan di dekatnya. Dalam jaringan TCP / IP, LAN sering tetapi tidak selalu diimplementasikan sebagai subnet IP tunggal.
Selain beroperasi dalam ruang terbatas, LAN juga biasanya dimiliki, dikendalikan, dan dikelola oleh satu orang atau organisasi. Mereka juga cenderung menggunakan teknologi konektivitas tertentu, terutama Ethernet dan Token Ring.
Ada juga LAN yang menggunakan teknologi jaringan wireless dengan Wi-Fi dan dikenal dengan nama Wireless Local Area Network (WLAN).
MAN (Metropolitan Area Network)
MAN adalah jaringan komputer yang menghubungkan dua atau lebih jaringan LAN di dalam kota yang sama. Kalau jarak yang menghubungkan dua LAN sudah tidak mungkin untuk membangun jaringan, maka jaringan MAN digunakan. Ini lebih besar dari LAN tetapi lebih kecil dari WAN. MAN menggunakan perangkat khusus dan kabel untuk menghubungkan LAN.
WAN (Wide Area Network)
WAN juga bisa dibilang sebagai kumpulan LAN yang tersebar secara geografis. Perangkat jaringan yang disebut router menghubungkan LAN ke WAN. Dalam jaringan IP, router menyimpan alamat LAN dan alamat WAN.
WAN berbeda dari LAN dalam beberapa hal penting. Sebagian besar WAN (seperti Internet) tidak dimiliki oleh satu organisasi, melainkan ada di bawah kepemilikan dan pengelolaan kolektif atau terdistribusi. WAN cenderung menggunakan teknologi seperti ATM, Frame Relay dan X.25 untuk konektivitas jarak yang lebih jauh.
PAN (Pearson Area Network)
Sama seperti jaringan LAN, PAN biasanya mencakup wilayah yang lebih kecil seperti misalnya jaringan rumah atau kantor. Biasanya jenis jaringan ini digunakan untuk berbagi resources seperti Internet atau printer.
CAN (Campus Area Network)
CAN bisa dibilang mirip dengan MAN, tetapi terbatas pada universitas atau akademi. Jaringan ini biasanya disiapkan untuk kegiatan pendidikan seperti pembaruan kelas, praktik lab, email, ujian, pemberitahuan, dan lain lain.
Internet
Internet adalah jaringan komputer terbesar yang pernah dibuat oleh manusia. Internet menghubungkan jutaan perangkat komputasi termasuk PC, Laptop, Workstation, Server, Smartphone, tablet, TV, Webcam, CCTV dan masih banyak lagi. Menurut laporan yang diterbitkan pada Januari 2018, ada 2150 juta sistem akhir yang terhubung dengan internet. Untuk menghubungkan perangkat ini, banyak teknologi dan infrastruktur yang digunakan. Internet terbuka untuk semua orang. Karena siapa saja bisa terhubung ke internet, internet juga dianggap sebagai jaringan yang paling tidak aman.
VPN (Virtual Private Network)
VPN adalah solusi untuk menyediakan koneksi Internet yang aman. Sebagai contoh, sebuah perusahaan memiliki dua kantor; satu di Jakarta dan lainnya di Bandung. Dalam hal ini perusahaan dapat menggunakan VPN untuk menghubungkan kedua kantor tersebut. VPN membuat jalur aman di Internet dan bisa digunakan untuk transmisi data.
Topologi Jaringan Komputer
Dalam jaringan komputer, topologi mengacu pada tata letak perangkat yang terhubung. Topologi bisa dibilang sebagai bentuk atau struktur virtual jaringan. Bentuk ini tidak selalu sesuai dengan tata letak fisik sebenarnya dari perangkat di jaringan. Sebagai contoh, komputer di jaringan rumah dapat diatur dalam lingkaran di ruang keluarga, tetapi sangat tidak mungkin untuk menemukan topologi cincin di sana.
Topologi jaringan dikategorikan ke dalam tipe dasar berikut:
- Bus (bis)
- Ring (cincin)
- Star (bintang)
- Tree (pohon)
- Mesh (jala)
Jaringan yang lebih kompleks dapat dibangun sebagai hybrid dari dua atau lebih dari topologi dasar di atas.
Topologi Bus
Jaringan bus menggunakan kabel sebagai tulang punggungnya. Kabeli ini berfungsi sebagai media komunikasi. Perangkat yang ingin berkomunikasi dengan perangkat lain di jaringan mengirim pesan siaran melalui kabel yang terhubung ke dua perangkat itu, tetapi hanya penerima yang dituju yang benar-benar menerima dan memproses pesan tersebut.
Topologi Ring
Dalam jaringan cincin, setiap perangkat memiliki dua “tetangga” untuk tujuan komunikasi. Semua pesan perjalanan melalui cincin ke arah yang sama (baik “searah jarum jam” atau “berlawanan arah jarum jam”). Jika ada kerusakan di kabel atau perangkat merusak loop dan dapat menurunkan seluruh jaringan. Untuk mengimplementasikan jaringan cincin, biasanya menggunakan teknologi FDDI, SONET, atau Token Ring. Topologi ring ditemukan di beberapa gedung perkantoran atau kampus.
Topologi Bintang
Banyak jaringan rumah menggunakan topologi bintang. Jaringan bintang memiliki titik koneksi pusat yang disebut “hub node” yang mungkin merupakan hub jaringan, switch atau router. Perangkat biasanya terhubung ke hub dengan Unshielded Twisted Pair (UTP) Ethernet. Dibandingkan dengan topologi bus, jaringan bintang umumnya membutuhkan lebih banyak kabel, tetapi kegagalan dalam kabel jaringan bintang hanya akan menurunkan satu akses jaringan komputer dan bukan seluruh LAN. (Jika hub gagal, bagaimanapun, seluruh jaringan juga gagal.)
Topologi Pohon
Topologi pohon bergabung dengan topologi bintang untuk membentuk topologi bus. Dalam bentuk yang paling sederhana, hanya perangkat hub yang terhubung langsung ke bus pohon, dan setiap hub berfungsi sebagai akar dari pohon perangkat. Dengan hybrid antara bus dan bintang ini mendukung perluasan jaringan dengan jauh lebih baik daripada bus atau bintang saja.
Topologi Mesh
Topologi mesh memperkenalkan konsep rute. Tidak seperti topologi sebelumnya, pesan yang dikirim pada jaringan mesh dapat mengambil salah satu dari beberapa jalur yang mungkin dari sumber ke tujuan. Beberapa WAN, terutama Internet, menggunakan routing mesh.




















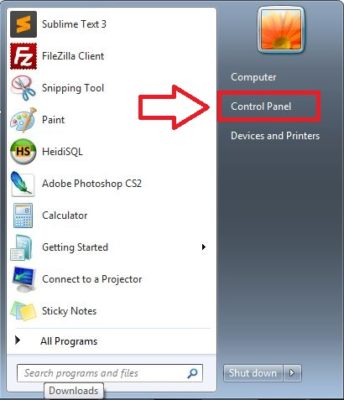
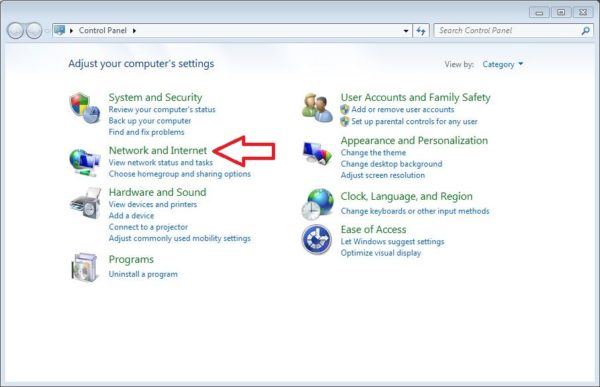
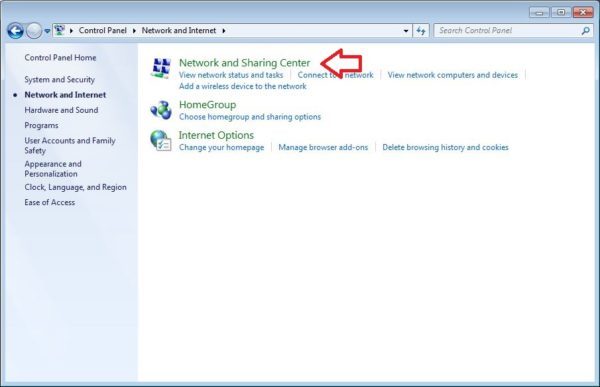



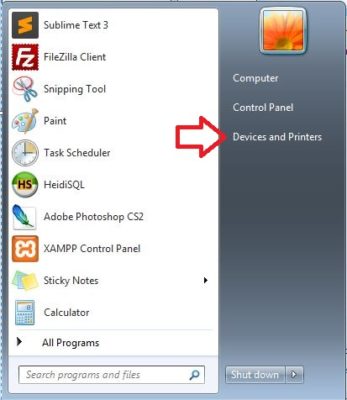
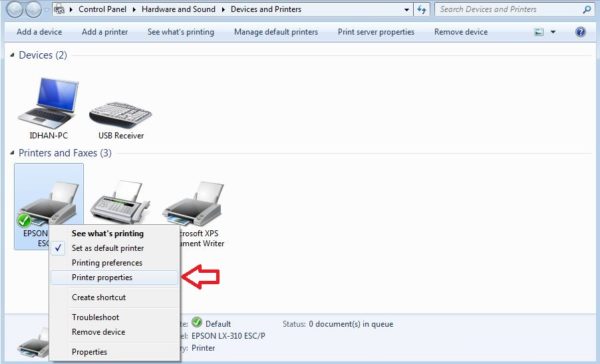
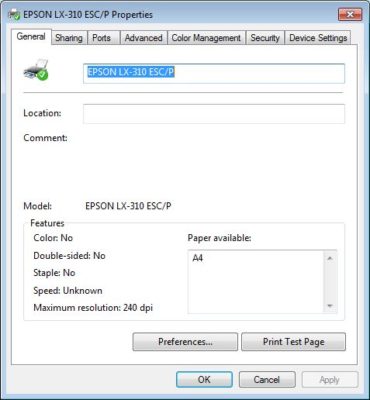
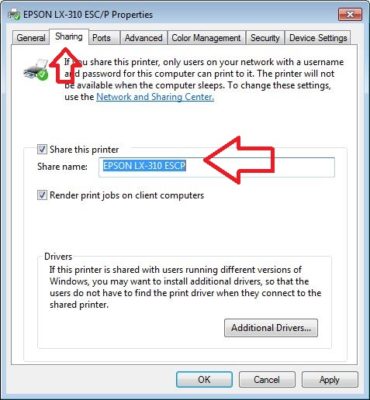
















Komentar