CARA
MEMBUAT KABEL LAN
Cara membuat kabel LAN Straight
Untuk membuat sebuah kabel jaringan
menggunakan kabel UTP , terdapat
beberapa peralatan yang perlu kita siapkan, yaitu :
1. kabel UTP
2. Connector
RJ-45
3. Crimping
tools
4. RJ-45 LAN
Tester
Sekarang kita akan membahas cara pemasangannya.
Yang pertama adalah cara memasang kabel UTP tipe
straight. Untuk itu, lakukan langkah-langkah berikut :
1. Kupas ujung kabel sekitar 1,5 cm, sehingga kabel
kecil-kecil yang ada didalamnya kelihatan.3. Susun dan rapikan berdasarkan warnanya , yaitu :Putih Orange, Orange, Putih Hijau, Biru, Putih Biru, Hijau, Putih Coklat, dan Coklat.
4. Kemudian
masukkan kabel-kabel tersebut ke dalam Jack RJ-45 sesuai dengan urutan tadi
yaitu sebagai berikut:




















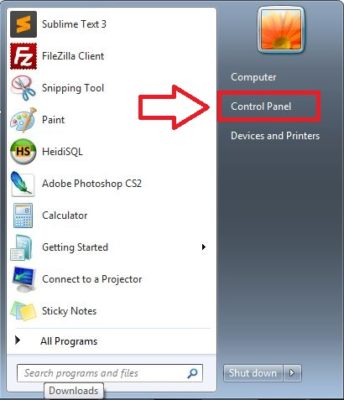
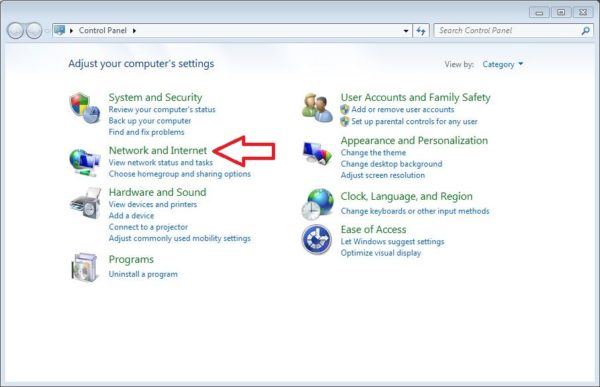
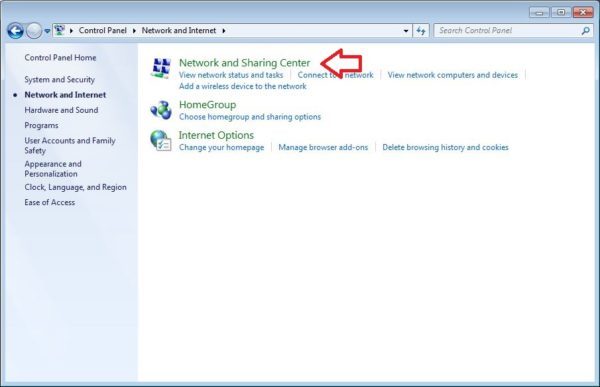



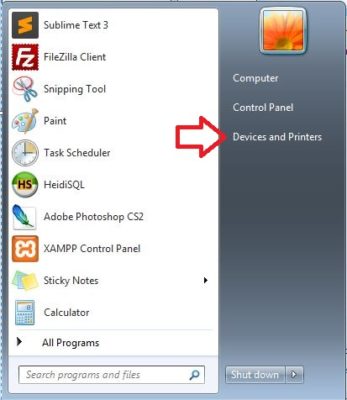
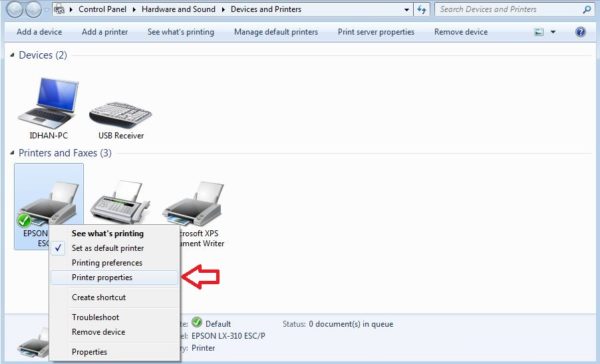
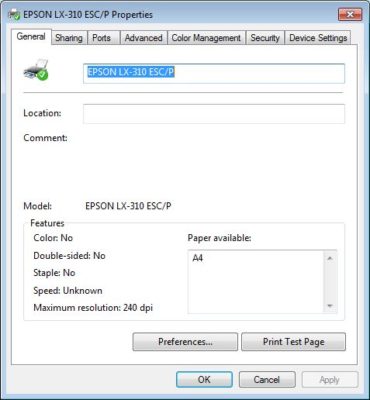
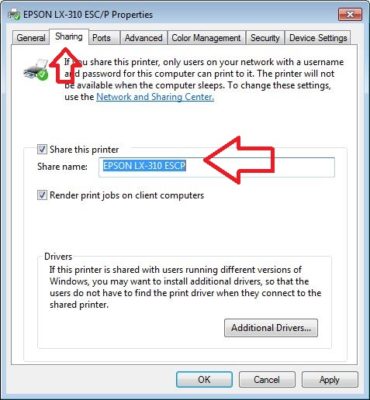
















Komentar